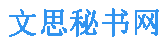下面是小编为大家整理的ppt怎么做,供大家参考。

计算机二级 高级办公软件 PPT 典型题练习+ 答案 PPT 高级应用试题及操作步骤: 1、 使用模板与配色方案
( 1)
将第一张页面设计模板设为 Globe, 其余页面的设计模板设为 Ocean;
操作步骤:
选择“格式”菜单中的“幻灯片设计”命令( 或单击格式工具栏的“设计”按钮)
, 这时, 在屏幕右侧弹出“幻灯片设计”窗格, 单击“设计模板”, 鼠标指向“Ocean”设计模板, 点右侧的下拉按钮, 选择“应用于所有幻灯片”。
选择第一张幻灯片,鼠标指向“Globe”设计模板,点右侧下拉按钮,选择“应用于所选幻灯片”。
( 2)
新建一个自定义的配色方案, 其中配色方案的颜色为:
a 背景色:
红色( R)
为 50, 绿色( G)
为 1 00, 蓝色( B)
为 255,
b 文本和线条:
黑色( 即红色、 绿色、 蓝色的 RGB 值均为 0)
,
c 标题文本:
红色( 即红色、 绿色、 蓝色的 RGB 值分别为 255, 0, 0)
,
d 强调文字和已访问的超链接:
绿色( 即红色、 绿色、 蓝色的 RGB 值分别为 0,255, 0)
,
e
其它( 包括阴影、 填充、 强调、 强调文字和超链接)
的颜色均为白色 ( 即红色、 绿色、 蓝色的 RGB 值无为 255)
,
操作步骤:
a 单击“幻灯片设计”窗格中的“配色方案”, 单击最下面的“编辑配色方案”。
在弹 出的“编辑配色方案”对话框中选择“自 定义”, 单击“背景”, 单击“更改颜色”, 在弹出的“背景色”对话框中选择“自定义”, 输入题目 要求的颜色值。
单击“确定”按钮, 返回“编辑配色方案”对话框。
b c d e 这四个小题的操作同 a.
单击“添加为标准配色方案”, 再单 击“应用”。
这时在 “幻灯片设计”窗格中会出现一个新的配色方案。
( 3)
修改( 2)
中创建的配色方案, 将其中的标题文本颜色改成绿色, 其它不变, 完成后将此配色方案添加为标准配色方案,
操作步骤:
单击( 2)
中建立的配色方案, 单击“编辑配色方案”, 其余操作同上题。
( 4)将修改前的配色方案应用到第一页, 将修改后的配色方案应用到其余页面。
操作步骤:
指向修改后的配色方案, 点右侧的下拉按钮, 选择“应用于所有幻灯片”。
选择第一张幻灯片, 指向修改前的配色方案, 点右侧的下拉按钮, 选择“应用于所选幻灯片”。
2、 按照以下要求设置并应用幻灯片母版 ( 1)
对于首页所应用的母版, 将其中的标题样式设为 “黑体、 54 号字”; \ 操作步骤:
选择第一张幻灯片, 选择“视图”菜单中“母版”命令下的“幻灯片母版”命令。
在弹出的“幻灯片母版”视图中, 单击“单击此处编辑母版标题样式”。
在格式栏选择字体为“黑体”, 字号为“54”号字。
单击“关闭母版视图”按钮。
( 2)
对于其它页面所应用的一般幻灯片母版, 在日 期区中插入当前日 期( 格式标准参照“2008-1 0-31”)
, 在页脚中插入幻灯版编号( 即页码)
。
操作步骤:
选择除第一张以外的其它幻灯片, 方法是:
单击第二张幻灯片, 按住Shift 键, 单击最后一张幻灯片。
选择“视图”菜单中“母版”命令下的“幻灯片母版”命令。
在弹出的“幻灯片母版”视图中, 单击“日 期区”中的“日 期/时间”, 选择“插入”菜单中的“日 期和时间”命令, 在弹出的“日 期和时间”对话框中, 在“语言”下方选择“中文( 中国)
”, 在“可用格式”下方选择“2008-12-2”, 单击“确定”按钮。
单击“页
脚区”的“页脚”,选 择 “插入”菜单中的“幻灯片编号”命令。单击“关闭母版视图”按钮。
3、 设置幻灯片的动画效果, 具体要求如下:
( 1)
将首页标题文本的动画方案设置成系统自 带的“向内溶解”效果。
操作步骤:
选择“幻灯片放映”菜单中的“动画方案”命令, 这时在屏幕右侧出现“幻灯片设计”视图。
选择第一张幻灯片的标题文本“汽车购买行为特征研究”, 在“幻灯片设计”视图中单击“向内溶解”。
( 2)
针对第二页幻灯片, 按顺序( 即播放时按照 ag 的顺序播放)
设置以下自 定义动画效果:
a 将标题内容“目 录”的进入效果设置成“棋盘”,
b 将文本内容“研究背景及研究目 的”的进入效果设置成“颜色打字机”,并且在标题内容出现 3 秒后自动开始, 而不需要鼠标单击,
c 按顺序依次将文本内容“研究体系”、 “基本结论”、 “汽车购买行为特征分析”的进入效果设置成“滑翔”,
d 将文本内容“研究背景及研究目 的”的强调效果设置成“波浪形”,
e 将文本内容“研究体系”的动作路径设置成“向右”,
f 将文本内容“基本结论”的退出效果设置成“折叠”,
g 在页面中添加“前进”与“后退”的动作按钮, 当点击按钮时分别跳到当前页面的前一页与后一页, 并设置这两个动作按钮的进入效果为同时“飞入”。
操作步骤:
选择“幻灯片放映”菜单中的“自定义动画”命令, 在屏幕右侧弹出“自定义动画”视图。
a 选择第二张幻灯片中的“目 录”, 在“自定义动画”视图中, 单击“添加效果”, 选择“进入”下面的“棋盘”( 如没有“棋盘”, 则可选择“其它效果”, 在弹出的“添加进入效
果”视图中选择)
。
b 选择第二张幻灯片中的“研究背景及研究目 的”, 在“自 定义动画”视图中, 单击“添加效果”, 选择“进入”下面的“颜色打字机”。
在“自定义动画”视图中, 单击“研究背景及研究目 的”右侧的下拉按钮, 在弹出的菜单中, 选择“从上一项之后开始”。再次单击“研究背景及研究目 的”右侧的下拉按钮, 在弹出的菜单中, 选择“效果选项”,在弹出的“颜色打字机”对话框中选择“计时”标 签 ,在“延迟”处输入 3,单击 “确定”按钮。
c 选择“研究体系”, 在“自定义动画”视图中, 单击“添加效果”, 选择“进入”下面的“滑翔”。
选择“基本结论”, 在“自 定义动画”视图中, 单击“添加效果”, 选择“进入”下面的“滑翔”。
选择“汽车购买行为特征分析”, 在“自定义动画”视图中, 单击“添加效果”, 选择“进入”下面的“滑翔”。
d 选择第二张幻灯片中的“研究背景及研究目 的”, 在“自 定义动画”视图中, 单击“添加效果”, 选择“强调”下面的“波浪线”。
e 选择第二张幻灯片中的“研究体系”, 在“自 定义动画”视图中, 单击“添加效果”,选择“动作路径”下面的“向右”。
f 选择第二张幻灯片中的“基本结论”, 在“自定义动画”视图中, 单击“添加效果”,选择“退出”下面的“折叠”。
g 选择“幻灯片放映”菜单中的“动作按钮”下面的“前进或下一项”,在第二张幻灯片上画出这个动作按钮, 在弹出的“动作设置”对话框中, 将超链接改为“上一张幻灯片”。
选择“幻灯片放映”菜单中的“动作按钮”下面的“后退或前一项”, 在第二张幻灯片上画出这个动作按钮, 在弹出的“动作设置”对话框中, 将超链接改为“下一张幻灯片”。
同时选中这两个动作按钮( 单第一个动作按钮, 按住 Ctrl 键, 再单击
另外一个动作按钮)
, 在“自 定义动画”视图中, 单击“添加效果”, 选择“进入”下面的“飞入”。
4、 按下面要求设置幻灯片的切换效果:
( 1)
设置所有幻灯片之间的切换效果为“垂直梳理”,
操作步骤:
选择“幻灯片放映”菜单中的“幻灯片切换”命令, 在屏幕右侧弹出“幻灯片切换”视图。
在“幻灯片切换”视图中选择“垂直梳理”, 单击“应用于所有幻灯片”按钮。
( 2)
实现每隔 5 秒自动切换, 也可以单击鼠标进行手动切换。
操作步骤:
在“幻灯片切换”视图中, 在“换片方式”下面的“每隔”处输入 5, 单击 “应用于所有幻灯片”按钮。
5、 按下面要求设置幻灯片的放映效果:
( 1)
隐藏第四张幻灯片, 使得播放时直接跳过隐藏页,
操作步骤:
选择第四张幻灯片, 选择“幻灯片放映”菜单中的“隐藏幻灯片”命令。
( 2)
选择前三页幻灯片进行循环放映。
操作步骤:
选择前三张幻灯片, 选择“幻灯片放映”菜单中的“设置放映方式”命令,在弹出的“设置放映方式”对话框中作如下设置:
在“放映幻灯片”处, 将“全部”改为“从 1 到 3”; 在“放映选项”处, 选择“循环放映”。
单击“确定”按钮。
6、 按下列要求对演示文稿进行输出:
( 1)
将演示文稿的前五页打包成 CD, 并将 CD 命名为“我的 CD 演示文稿”,并将其复制到指定路径( 考生文件夹)
下, 文件夹名 与 CD 命名相同。
操作步骤:
先保存演示文稿, 然后只保留演示文稿中的前五页, 其余删除。
选择“文件”菜单中的“打包成 CD”命令, 在弹出的“打包成 CD”对话框中, 在“将 CD 命
名为”处, 输入“我的 CD 演示文稿”, 单击“复制到文件夹”按钮, 在弹出的“复制文件夹”对话框中, 在“文件夹名称”处输入“我的 CD 演示文稿”, 在“位置”处, 将其改成考生文件夹。
关闭该演示文稿, 在“是否保存”对话框中选“否”。
( 2)
将演示文稿的前三页发布为 WEB 页。
将其保存到指定路径下, 命名 为Dppt-ans.mht 操作步骤:
选择“文件”菜单中的“另存为网页”命令, 在弹出的“另存为”对话框中,在“保存位置”处, 输入指定的路径; 在“文件名”处输入 Dppt-ans, 选择“保存类型”为“单个文件网页”。
单击“发布”按钮, 在弹出的“发布为网页”对话框中, 单击“幻灯片编号”单选钮, 输入 1 到 3, 单击“发布”按钮。